How to Set Up a Google Business Profile
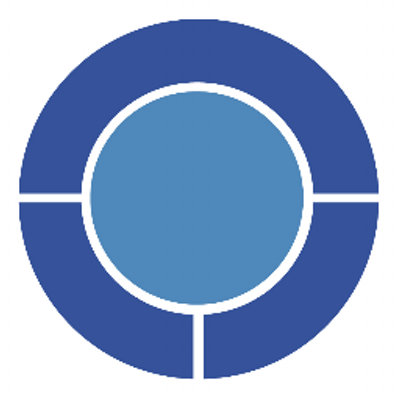
December 9, 2022
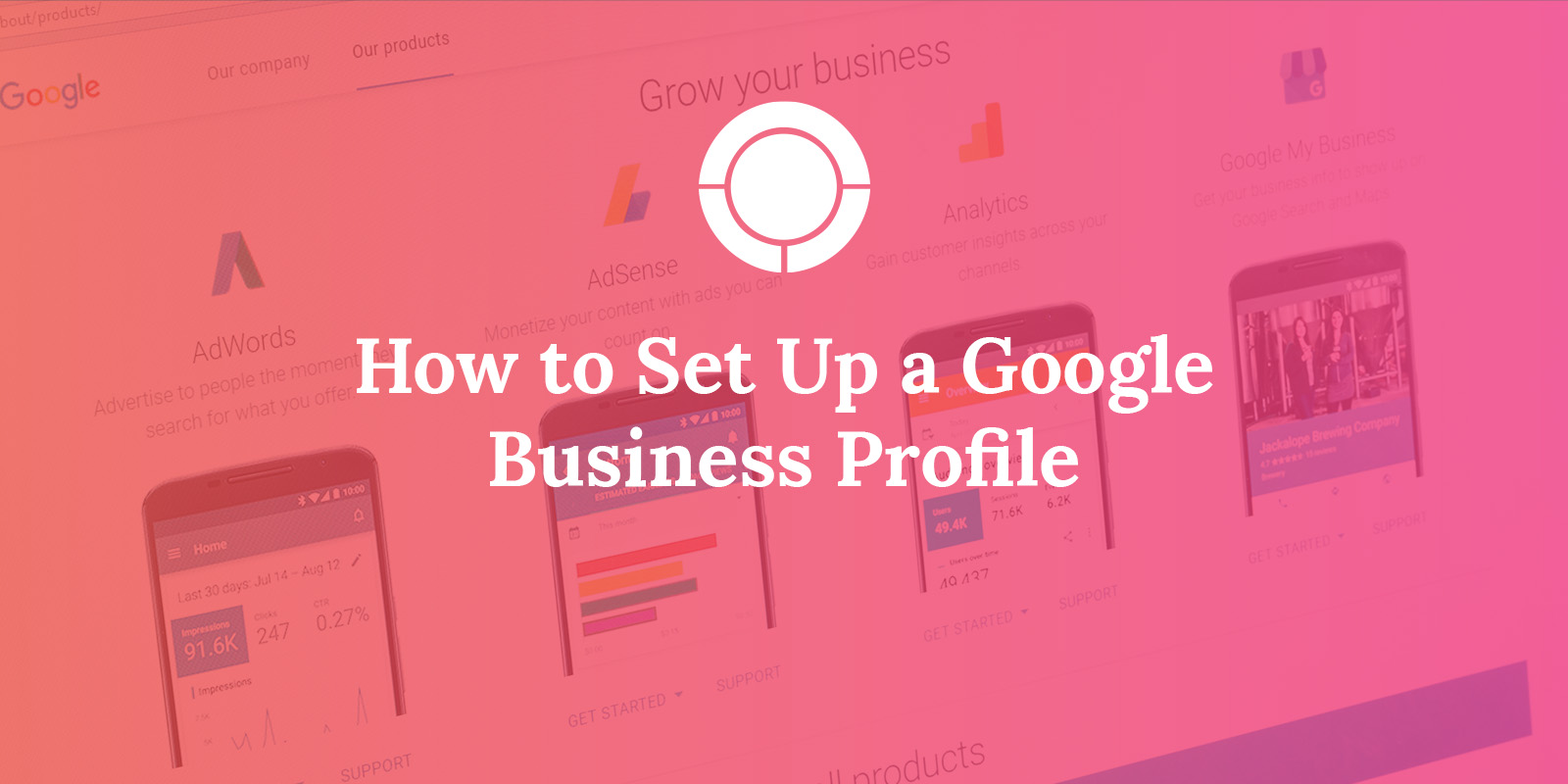
TSL has been committed to helping B2B technology companies grow their business since our founding in 1999. We are ever evolving in our strategies as technology has drastically improved and changed in the last 20+ years. Now more than ever, we believe having a Google Business Profile has become an essential part of your company’s online presence.
Google Business Profile, formerly known as Google My Business, is a free service that enables you to create and publish an online profile for your business. This profile will appear in local business search results on Google Search and Maps. Contact information, a brief description of your business, the types of services you offer, and customer testimonials are just some of the features you can highlight on your profile.
Your Google Business Profile is often going to be the first place customers find you when looking for up-to-date information about who you are, your contact information, quick access to your website, and your credibility through Google reviews. There are more benefits to Google Business Profile than just this — it also boosts your company’s local SEO (Search Engine Optimization) ranking and gives an opportunity to have a well-curated first impression. We’re here to help walk you through how to create a Google Business Profile page for your company.
Step 1: Sign in to Your Google Account
On your computer, sign in to your Google account or create one. If you create a new Google account, make sure to sign up with your business email domain and choose the option “to manage my business” and then create account.
Step 2: Create a Profile
Go to create a profile. Double check you are using the correct Google account. You will see a profile icon in the top right corner. Hover over the icon to make sure you are using the desired Google account for your Google Business Profile page.
Step 3: Name and Describe Your Company
Enter the name of your business. You may also be able to select your business from the list of suggested businesses as you type. If not, add your business to Google.
Next, search for your business type. For example, TSL Marketing, a Technology Marketing Company. Click Next to continue.
Step 4: Select Your Availability to the Public
Choose whether you have a location customers can visit. For businesses with an office front staffed during business hours: Click Yes. You may be asked to enter your business address or position a marker on a map for the location of your business. For businesses that do not have an office front staffed during business hours: Click No.
When finished, click Next.
Step 5: Set Your Location
Enter your business location. Google also uses your address to give you a list of potential duplicate listings. If one of the duplicate listings is yours, skip to the next step to learn how to claim your business. If not, select “None of these.”
Step 6: Determine Your Service Area
Next, you will enter the service area of your business. If you added a business address, this step is optional. You can set your service area based on the cities, postal codes, or other areas that you serve. You can add up to 20 service areas.
Tip: We recommend you do not extend the boundaries of your overall area farther than 2 hours driving time from where your business is based. However, for some businesses, it may be appropriate to have a larger service area.
Step 7: Add Your Contact Information
Lastly, enter your website URL and contact phone number. Click Finish.
Step 8: Give Verification Options
Select a verification option to verify your business.
There are five ways to verify your listing:
-
By phone. You’ll receive a Google automated call or text with your verification code.
-
By email. You will receive an email containing your verification code.
-
By postcard. You will receive a postcard at your registered address containing your verification code.
-
By video recording. Record a video that shows proof of location, your business equipment, and that you are indeed an authorized manager of the business.
-
By live video call. Show the same proof for the video recording, but on a live call with a support representative.
Your verification options change depending on whether or not you’ve added a location. If you have a physical location, then you need to verify your business by postcard. The postcard contains a five-digit code, which you’ll enter when logged into your account. If your business doesn’t have a physical location, you will need to enter your personal address for verification purposes.
Further Options for Your Google Business Profile
After the verification step, Google will prompt you to add more information about your business and opt into relevant services, based on the business category you chose.
Here are some additional services options:
-
Specific services you offer, for example, marketing agencies can add telemarketing as a service
-
Operating days and hours, which can also reflect holiday closures
-
Messaging through Google. Google has a feature that allows searchers to message you directly from your Google Business Profile.
-
A business description and photos
If you are having trouble creating your Google Business Profile, you can utilize the Google Business Profile Help for support. If you need further assistance, set up a call with one of our experts for aid.
If you’d like more information on how Google Business Profiles can boost your search optimization, we’d be happy to help. Set up a meeting for more information on how Google profile is important to SEO.

Comments